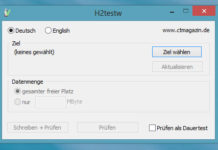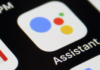Steam is an awesome game distribution platform. Designed by Valve, Steam is the most widely used gaming services all over the world at the present time. Steam offers a great interface and a number of tools to manage your inventories including purchases, sales, and trades. Steam has a desktop client as well as a web-based interface. Both can sometimes be used interchangeably and at other times serve their own individual purposes.
Those who have used Steam for a while are often of the understanding that they have explored it all. But, you will be glad and surprised to know Steam has a lot of hidden/unexplored features and tricks that can truly enhance your overall gaming experience. From increasing the download speed to helping you manage your inventories better, these utilities can add many new functionalities to the Steam front. In simple words, these tricks and tools help you exploit the maximum potential of Steam service. In this article, we rally the 15 cool Steam tricks every Steam gamer should know.

1. Batch Installation/Uninstallation of Games

When you wish to play multiple games, you would wish you could install all of them together so that you don’t have to go through the cumbersome task of installing each one separately. Or, if you happen to have played out some games, you would like to be able to uninstall them simultaneously to spare yourself some effort. Windows operating system lets you install and uninstall the games easily but you must do it one at a time. This could be pretty tiring. This is where Steam comes into the picture. It lets you batch install or uninstall the games and saves you a great deal of time and effort. But, that is not it. When you uninstall the game, Steam will make sure every bit of it is cleared out from the computer including any data and registry entries. Steam makes it possible through the feature called ‘List View’ which you can find in the Library. Press down the CTRL button and select multiple games to perform the desired action on.
2. Add Non-Steam Titles

Do you know that you could also add those games to Steam that you did not buy through Steam? Yes, it is possible. Let’s say you stumbled upon an irresistible deal on a game on the developer’s website and you instantly bought it there. In such a case you may think you will have to play that game in isolation as Steam wouldn’t let you add it to the library. That would also mean Steam will keep you from socializing with your friends over the game in question from its platform. Thankfully, Steam is pretty flexible and lets you add games from other sources. You will find the option called ‘Add a Non-Steam Game to My Library’ in the ‘Games’ menu. You will see the list of all the games installed on your computer. All you need to do is select the games you wish to add to Steam and choose ‘Add Selected Programs’


Your friend or family member just bought a game you have been meaning to play for a long time, but you cannot afford it. That’s probably because you spent all of your money on other games. You may want to wait out and save some money before you are able to buy the title. But, we understand that as a gaming enthusiast wait is the hardest part. Your friend or family member wouldn’t let you play the game from their Steam account as you may end up overwriting the saved games.
Thankfully, Steam offers a viable solution. It lets you share the games using the ‘Family Sharing’ feature. What it simply means is that one person can share the game they have bought with another person also using Steam. The scope of this article does not allow us to lay out the complete Family Sharing process. However, you can find plenty of resources and guides to it. All you need is a simple Google search.
4. Back Up the Game Saves

Steam lets you back up your game saves automatically to the Valve servers. But, the challenge is it backs up only the supported games. And, as you might have already guessed, not all the games are not supported and hence not backed up automatically. Well, it is not a problem until it is. What if you are a long way into the game and suddenly your hard drive crashes. If it is not compatible with Valve backup, you will lose the game progress and data and will have to play it over from the beginning. As a gamer, this is not something you would like. Of course, the games you have bought through Steam can be redownloaded and reinstalled for free. It will only consume an extra bit of broadband data. But, losing game saves is not a pretty situation.
The good news is Steam lets you back up the game saves to an external storage. This means you don’t have to worry about losing the data in the event of the system or hard drive crash.
5. Change the Game Installation Location

Steam saves the game files, saves and all other data to a specific location, which is selected by default when you install this gaming platform. If you have been using Steam to play games for a long time, there is a good chance you are running out of the storage space on the drive volume on which the installation folder is located. Or, you have simply bought a new and faster hard drive and you wish to save all the currently installed games and new installations at the new location on this drive. You may try to move the installation folder manually from one location to another. But, that will do you no good. At best it will mess up and disturb your existing game data.
Do not worry! Steam offers an effective solution to change the install location. All you need to do is go to the Steam Library and right click the game title you wish to move. Select ‘Properties’ from the pop-up menu. Select the tab ‘Local Files’ and click ‘Move Install Folder’ on the bottom.
Check It Out: – Free Games Like Counter Strike- Top 10 List!
6. View the FPS Counter

FPS or Frames Per Second is an integral aspect of any game. It helps you determine the game settings you must choose in order to have the best gaming experience. A lot of games have a built-in feature to view the FPS meter and change the numbers. But, that’s not something you could expect to find in every game. If you have upgraded the computer specs, you will want to bump up the FPS to ensure better game performance. Many gaming enthusiasts also like to boast about the high FPS with other gamers.
Steam offers a feature that displays the FPS meter for all the games that are added to this platform. From the menu bar click ‘Steam’ menu and select ‘Settings’ from the drop-down. Tap ‘In-Game’ option on the left pane and turn ON the option labeled ‘Enable the Steam Overlay while in-game.’ In the ‘In-game FPS counter’ box, select where you would like the counter to be positioned. You can choose one of the following: Top-left, Top-right, Bottom-right, and Bottom-left.
7. Enhanced Steam

Steam is undeniably the best game distribution platform of today. But, this does not mean that it is perfect and there are no chances of improvement. In fact, there are a lot of aspects the gamers do not feel satisfied with. Also, there are plenty of things they wish were not missing from the platform. Even though Steam provides an incredible gaming experience, it can still do better. Thanks to the untiring community of developers, we have an option called ‘Enhanced Steam.’ It is simply a browser extension that offers you a completely new way to explore Steam.
Enhanced Steam is a tool that lets you manage your Steam inventory more effectively. In addition, it brings many new and exciting features too. For instance, it eliminates the age verification prompts that keep appearing from time to time to user frustration. It also displays the price comparison of the games from different web sources.
8. Change the Appearance

Steam’s default interface is pretty good looking. But, over a period of time, you might get bored of it and wish to customize it your liking. Thankfully, Steam offers you a number of skins to change the look and feel of the interface. There are plenty of skins to choose from and thus there is always something for everyone.
In order to change the skin, you will first need to download it from the external source. The built-in capability of Steam lets you download the skins from within the application. If you like, you can also build your own skins and use it with Steam. You can get plenty of ready-made skins from http://steamskins.org. If you wish to build your own skin, here is the tool you can use: http://steamcustomizer.com
Once you download the skin, copy it to the Steam installation folder. The default location is Windows Drive (usually C:)Program Files(x86)Steamskins. When you have copied the file to the folder, open Steam and click ‘Steam’ menu on the top left. Select ‘Settings’ from the drop-down.
Select ‘Interface’ from the left pane. In the ‘Select the skin you wish Steam to use’ section choose the downloaded skin and restart Steam.
Steam will restart with the new Skin.
9. View Steam Hours

Well, whether or not the gamers like it, they have a life outside the games they play. While we could spend a nearly countless number of hours playing the games, we would still like to keep the track of time spent so that we can make time for things ‘less important’. One way is to time your gaming hours manually. But, that requires effort and we may make mistakes. For instance, you may forget to set the timer on before starting to play the game.
If you really want to know how many actual hours you have spent playing the games on Steam, there is an official way to do it. All you have to do is go to https://steamtime.info, enter the Steam ID and then click on ‘Show me’. The website title is ‘Waster hours on Steam’. So yeah! It tells you how many hours you have wasted playing games on Steam.
10. Steam Inventory Helper

Managing the Steam inventory is not necessarily easy; not always. If you have spent a lot of time playing lots of games on Steam, you are bound to have a bigger inventory. The steam platform is wonderful but far from being perfect. But, with ‘Steam Inventory Helper’ feature, managing your inventory must not be as much pain as it seems like. Steam Inventory Helper is a browser extension and is currently available only in Google Chrome. This extension makes sure that the repetitive tasks such as buying and selling are more organized and hence easier to handle. This extension brings new functions to Steam including the trade offer displays, price adjustments in accordance with the market, quick and easy buying, selling and trading and a lot more.
11. What Can We All Play

This feature is for those who want to play multiplayer games with their friends over Steam. Well, Steam does let you play multiplayer games. But, you and your friends must have game in common that supports multi-player mode. The difficult way is to ask all your friends who wish to participate to send over the list of all the games you have and then pick out the common one. This could take a while. The easy way is to visit the website http://whatcanweallplay.com/home and enter the Steam ID of all the users who wish to be the part of the gaming escapade. And here you go! You have the list of all the games in common you can play multiplayer. Isn’t this really a cool feature?
12. Fair Steam

When you explore the description of a Steam game you also get to see the game footage. Usually, our buying choice is influenced by the game video among other things. Most gamers tend to take the footage for real only to realize it was not. That’s not really fair; isn’t it? For you to be able to make the right buying decision, you should have access to the actual game play video and not some footage manipulated for marketing purposes. This is where the Fair Steam browser extension comes into the picture. This extension is currently available only in Google Chrome. It adds the real videos of the gameplay from YouTube to your Steam Store game description. This ensures you have a better understanding of the game before you make up your mind to buy it. Fair Steam is easy to add to Chrome. All you need to do is get it from https://chrome.google.com/webstore/detail/fairsteam-gameplay-video/bjnnjbpfiahjcklcecoplaepepppkkad
13. Increase the Download Speed

Steam has by far one of the best gaming servers. These servers are not only fast but also highly reliable. These servers offer the best possible download speed to the gamers. But, the big question is – are you able to exploit the full potential of its servers? For the most part, the answer is – NO. If you have regularly been experiencing slow download speed, the problem is most likely not with the server. There are things you can do to boost the speed. For instance, you can change the server region for faster download. It works in most cases. Go to Steam >> Settings >> Downloads >> Download Region and choose the server closest to you.
Also, make sure you have not set any bandwidth limit. Go to Steam >> Settings >> Downloads and in the ‘Limit bandwidth to’ section select ‘No Limit.’ This will have a considerable impact on the download speed.
14. Check the Account Value

We have already discussed how Steam lets you view and monitor the number of hours spent on game play. Would you rather also not be able to monitor your Steam expenses? The good news is that you can check the amount of money you have to spend on Steam so far. This will help you throttle or regulate your expenses in the future. Or, if you just wish to share with the world a large number of titles you have purchased so far, this metric could be a great show off.
To check your account value, all you need to do is visit SteamDB website at https://steamdb.info/calculator. Enter the Steam ID and select the currency of your choice. The portal will display your account value almost instantly.
15. How Long to Beat

While playing a game with a storyline, we sometimes get stuck at a certain point in the game and are not able to make any progress. This may happen even after having spent several hours trying to achieve a particular objective or completing the level. This could get a little frustrating at times. At this juncture, you would really want to know how much longer it will take to complete the game. Thankfully, there is a website to help you out and it is called How Long to Beat (https://howlongtobeat.com/steam.php).
Visit this website and enter your Steam ID. The website will look into the games you have already played and analyze your game progress based on various parameters. Based on the analysis, it will tell you how much more time you will need to complete the game currently in progress. The portal may not always be entirely accurate but it does give you a fair idea.